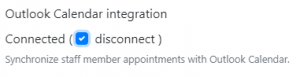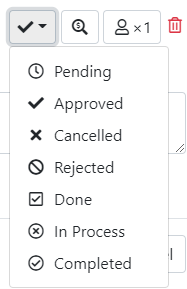FAQ
Customers not getting Text Notifications
Q. Customers are not getting text notifications or review links about their appointment.
A. Make sure you have the outlook calendar linked to each staff member in the Staff settings. Go to Admin Panel > Bookly > Staff Members > Choose your Staff Member. From there click on edit ![]() . Then you will need to go to the Advanced tab. Scroll down to find Outlook Calendar Integration. Click on
. Then you will need to go to the Advanced tab. Scroll down to find Outlook Calendar Integration. Click on ![]() . You will be directed to your outlook login. Log in with the store username and password and allow permission to access your calendar. You will then be redirected back to the Advanced tab where you will now be able to select the correct Outlook Calendar from the drop down menu.
. You will be directed to your outlook login. Log in with the store username and password and allow permission to access your calendar. You will then be redirected back to the Advanced tab where you will now be able to select the correct Outlook Calendar from the drop down menu. 
Scheduling Doctors Appointments
Q. I have an employee that has an afternoon doctors appointment, how do I add that to his/her schedule so he/she can’t be booked during that time?
A. Go to Admin Panel > Bookly > Staff Members > Choose the employee and click ![]() Then go to the Special Days tab. From there, Click
Then go to the Special Days tab. From there, Click ![]() Next, Select the date(s) on the calendar that the employees appointment falls on and click “Apply”. Finally, Add in their desired work schedule for that day. Then press “Save”.
Next, Select the date(s) on the calendar that the employees appointment falls on and click “Apply”. Finally, Add in their desired work schedule for that day. Then press “Save”.
Note: If selecting only 1 day, you need to click the date twice. If selecting more than 1 day, you need to click on the beginning day and then click on the ending day.
Customers Getting Duplicate Texts
Q: Our customers are getting duplicate reminder texts. How can I fix this?
A: There are a few things you need to check first that may be causing this.
1. If you have a resource linked to a collaborative service (i.e Spray Bed Liner) and that resource under Staff Members is linked to your Outlook Calendar, then it is putting it on the outlook calendar twice. One for the Spray Bay, and one for the customer. To fix this, go to Admin > Bookly > Staff Members. Find the Resource you think is causing the issue and click ![]() Then go to the Advanced Tab at the top. Scroll down to Outlook Calendar Integration and click disconnect. Then click Save.
Then go to the Advanced Tab at the top. Scroll down to Outlook Calendar Integration and click disconnect. Then click Save.
The same will apply if you have a collaborative service that requires two installers such as a Gooseneck or Front Bumper Replacement. Unfortunately, there is no way to correct this issue and the customer will still receive multiple texts.
Custom Statuses
Q: How can I create a custom status for each appointment? Example: In Progress, Completed, etc.
A: To set a custom status, navigate to Admin Panel > Bookly > Settings > Custom Statuses. From here you can Add your custom statuses. To set a custom status on the calendar, click on the appointment and then click ![]() and then select your custom status.
and then select your custom status.